「PC作業を効率化する便利なツール無いかな?」
今回はこのような課題について、参考になる情報を共有します。☺︎
こんにちは。
本業はソフトウェアの設計・開発をしている、サラリーマンのなかお(@nakao_fintime)です。☺︎
今回はWindowsのPCには必ず入れておきたいツールについて紹介します。
効率よくPC作業を行いたい会社員や学生の方は是非最後まで読んで、紹介するツールを入れてみて下さい。☺︎
MacのPCに入れておきたいツールについても今後別記事で紹介しようと思っております。
是非、ご期待下さい。☺︎
Google日本語入力(文字列変換辞書ツール)
Google日本語入力は文字列変換時の辞書ツールです。
Windows標準の辞書ツールより、固有名詞が豊富に用意されていたりするので、変換がスムーズになります。☺︎
また、変換の履歴から学習してくれるので、最初の内は変換させたい文字列が上位に来ないことがありますが、使っていく内に変換させたい文字列が上位に表示されるので、非常に便利です。
CLaunch(ショートカット先管理ツール)
CLaunch(クランチ)はショートカットを管理し、起動させたいアプリや、開きたいファイルやURLを簡単かつ素早く起動起動できるツールです。☺︎
僕はキーボードの「Alt」を2回押すと上記の画面が開くように設定していますが、起動方法はカスタマイズすることができます。
共有のファイルサーバを使用している職場の方も少なく無いと思います。
必要なファイルの場所のショートカットをデスクトップに置くと、デスクトップがショートカットアイコンだらけになりますが、CLaunchを使用することで、スッキリさせることができます。
CLCL(コピペ履歴管理ツール)
CLCL(クルクル)はクリップボードの履歴(コピーした文言や画像の履歴)ツールです。
Windowsには「Winキー+V」でクリップボードの履歴を表示させられますが、画面の右下や、文字入力時に表示されるカーソル近く表示されます。
また、定型文の登録機能が無かったりと不便です。
その点、CLCLはマウスポインタの直ぐ右下に表示させられるので、素早くコピーしたい文言や画像をコピーすることができます。☺︎
また、ツールの起動を任意のショートカットキーで行えます。
僕は「Ctrl」を2回押すと起動できるように設定しています。
Clibor(コピペ履歴管理ツール)
CliborはCLCLと同じく、クリップボードの履歴ツールです。
CLCLには無い、「検索機能」「履歴記録容量の大きさ(最大10000件)」が魅力的です。
CLCLを使用していると、「ちょっと前にコピーしたけど、履歴量を超えて消えてしまった。。」なんてことが稀にあります。
これを解決してくれるのがCliborです。☺︎
検索機能もあるので、「確かこの文字列が含まれていたはず!」と一部の文字列が合っていれば、検索できるので便利です。
僕はCLCLをメインで使用して、Cliborをサブで使用していますが、好みによってメインとサブを入れ替えるのもアリと思っています。☺︎
Cliborもショートカットキーを割り当てることができ、僕は「Shift」を2回押すと起動するようにしています。
Textify(選択不可の文言を選択可能にするツール)
Textifyは通常は選択不可能な箇所を選択可能にして、文言のコピーなどができるようになるツールです。☺︎
上記のイメージ図では、Chromeのタブに表示されている文言を選択できる状態にしたものです。
「その文言をコピーしたいのに!」ということが僕はしばしあったのですが、このツールで解決しました。
AutoHotkey & Change Key(キー配置変更&ショートカットキー割り当てツール)
AutoHotkeyはキーボードのキーを任意のキーに変更したり、キーの組み合わせで、任意のショートカットキーを作成することができるツールです。
「Insertキー」は使わないし、間違って押すことがあって煩わしいと感じている方も少なく無いと思います。
AutoHotkeyではこれらのキーを無効化(押しても無反応)や任意のキーに変更にできるので、便利です。
ちなみにですが、「Hotkey」(ホットキー)はショートカットキーと同じ意味です。
AutoHotkeyを活用することで、普段使っているキーボード(ノートPCも含む)を生産性を爆上げするキーボードに仕立てることができます。
色々おすすめのキー配置や、ショートカットがあるのですが、万人の方におすすめできるものに絞って紹介します。
なかおのオススメは以下です。
・「Insertキー」を無効化
・無変換+j=「←キー」
・無変換+k=「↓キー」
・無変換+l=「→キー」
・無変換+i=「↑キー」
「Aキー」の左に「Ctrlキー」があることで、頻繁に使う「Ctrlキー」を押しやすくなります。☺︎
また、矢印キーも通常ではキーボードの右下に配置されていますが、「無変換キー」+「jkliキー」に割り当てることによって、ホームポジションを崩さずに矢印キーを使用できるため、非常に生産性が上がります。
慣れるまでに1週間くらいかかるかもしれませんが、慣れると大変快適なので、是非試して下さい。
AutoHotkeyをインストールして、以下のリンクからzipファイルをダウンロード&解凍し、「なかおカスタム.ahk」をダブルクリックすると設定完了です。
※なかおカスタムでは、無変換キー単品で押しても反応しないようにしています。「無変換キー」+「変換キー」で「無変換キー」になるように割り当てています。
Windowsの起動時から、「なかおカスタム.ahk」を起動させる場合は、「Winキー+R」を押すと出てくる画面で「shell:startup」を入力して、表示されたフォルダに「なかおカスタム.ahk」を格納すると、Windows起動時から「なかおカスタム.ahk」で定義した設定が使えるようになります。☺︎
今回紹介したショートカット以外に限らず、色々自分好みに設定するとキーボード操作の効率が上がりますので、是非色々試してみて下さい。☺︎
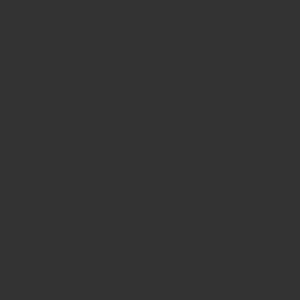
「なかおカスタム.ahk」のファイルを右クリックして、「Edit Script」を選択するとファイルの中身を参照&編集することができます。
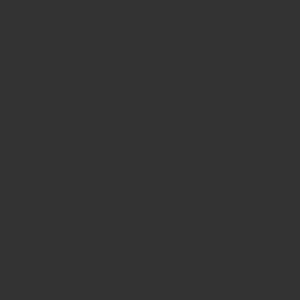
Change Keyはキー配置変更ツールです。AutoHotkeyとよく似ていますが、上図のように「CapsLockキー」を「左Ctrlキー」などに設定する際は、Change Keyの方が便利です。
また、「CapsLockキー」を「左Ctrlキー」に設定すると、頻繁に使用する「Ctrlキー」をホームポジションから押しやすくなるので、おすすめです。☺︎
AutoHotkeyでも同じ設定をすることは可能ですが、例えば「CapsLock+C」で「Ctrl+C」、「CapsLock+V」で「Ctrl+V」の機能を割り当てようとした時に、組み合わせを1つ1つ設定する必要があります。
また、今回紹介した「無変換+jkli」に設定した矢印キーとの組み合わせまで含めると、設定が非常に煩雑になります。(もし、良い方法があれば教えて下さい。。)
ちなみにですが、「Insertキー」の無効化をAutoHotkeyで紹介しましたが、Change Keyで設定することも可能です。☺︎
今回は万人の方におすすめの設定に絞って紹介しましたが、以下の記事では、僕が考える最効率化したキー配置について紹介しています。
上記よりも、設定数をかなり増やしていますが、興味がある方は是非チェックして下さい。☺︎
「キーボード操作を効率化したい!」今回はこのような課題について、参考になる情報を共有します。☺︎ こんにちは。キーボード沼を抜けて、HHKBの日本語配列に落ち着いた、サラリーマン[…]
OBS(画面キャプチャツール)※静止画も動画もOK!
YouTubeなどでの配信ソフトとして有名なOBSですが、PC画面のキャプチャツールとして、かなり便利に使えます。☺︎
画面録画の開始と停止をショートカットキー(ホットキー)を設定すると生産性が間違い無く上がります。
ちなみに僕は以下のショートカットキーを設定しています。
・画面録画の開始:「Shiftキー」+「F1」
・画面録画の停止:「Shiftキー」+「F2」
・画面キャプチャ:「Shiftキー」+「F3」
また、OBSは画面録画の解像度を調整できます。
僕は、解像度に加えてFPSも「30」程度とかなり低めに設定して、録画のファイルの容量を抑えています。
設定を低くしても、比較的かなり綺麗に録画できているので、ファイル容量も抑えつつ綺麗に録画できるので、かなり便利です。☺︎
また、録画の範囲も調整することができるので、画面下部のタスクバーは録画しないなどの調整を僕は行っています。
会社で、ソフトウェアの動作の挙動を録画して伝える時はかなりOBSを重宝しています。☺︎
最後に
今回はWindowsのPCに必ず入れておきたいツールを紹介しました。
仕事でもプライベートでも、生産性が上がると思いますので、是非取り入れてみて下さい。☺︎
当ブログの記事を読んで下さり、ありがとうございます。
頑張って定期的にブログを更新していきますので、もしよかったらURLをブックマークして定期的に遊びに来てください!
![]()
↑当記事が少しでも参考になったらクリックして頂けると嬉しいです。☺︎
また、以下のアカウントでも有益情報や、ブログを更新したお知らせを発信していますので、是非フォローして頂けると嬉しいです。☺︎
また、コメントや、SNSでのシェア、知人などに広めて頂けると励みになります。
もし、よろしければお願いします!
最後まで読んで頂きありがとうございました。☺︎